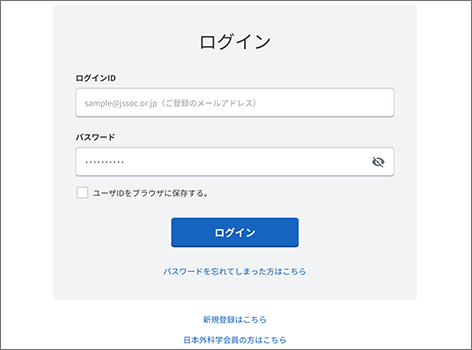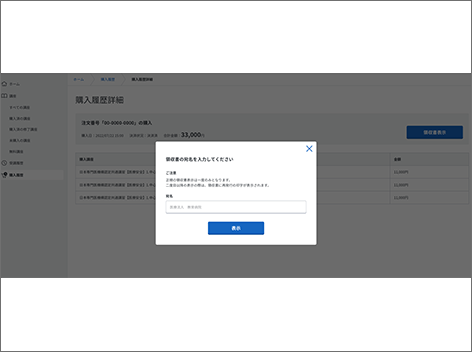初めての方へ
概要
日本外科学会では、専門医共通講習/領域講習をeラーニングで配信しております。
講座を受講・修了で単位が付与され、規定単位の取得で専門医としての資格更新ができます。
受講料
1コンテンツにつき
会員 3,300円(税込)
非会員 11,000円(税込)
非会員の方は、受講のためのID発行の手続きが必要となります。ID発行手続きはこちら
規定のテストに合格すると(合格基準は講習毎に異なります)、専門医共通講習/領域講習としての受講修了証が発行されます。
動作環境
推奨動作環境
オペレーティングシステム(OS)
- Windows
Windows10 enterprise/Professional - Mac
MacOS11/12
上記のバージョン以前のOSはサポートされていませんので、ご注意ください。
ターゲットブラウザ
- Windows
Chrome最新版、Microsoft Edge 最新版、FireFox最新版 - Mac
Safari最新版、Chrome最新版
Internet Explorerは対象外となります。
ディスプレイ解像度
- 最大1920×1080px以下
- 最小1024×768px以下
1024×768px以下のタブレットとスマートフォンでは閲覧できませんので、ご了承ください。
その他
- ブラウザの設定でJavascriptとCookieを有効にしてください。
- 上記のOSやブラウザでは再生可能となっておりますが、HLSストリーミングが利用可能であるか以下の視聴確認用動画を再生しご確認ください。
問題なければ閲覧が可能です。
新規登録
外科学会会員の方は、日本外科学会公式サイト(https://www.jssoc.or.jp/)よりログイン頂き、eラーニングサイトへアクセスください。
その後、ご希望の講座を選択して頂きそのまま受講できます。
ここからは非会員の方が、講座を受講するためのID登録をする方法をご説明します。
操作手順
1.ログイン画面下部の 新規登録はこちら をクリックする。 |
2.新規登録画面に該当情報を登録し、プライバシーポリシーをクリックし内容を確認後「プライバシーポリシーに同意する」の左脇のチェックボックスをクリックし、同意後に確認ボタンをクリックする。 |
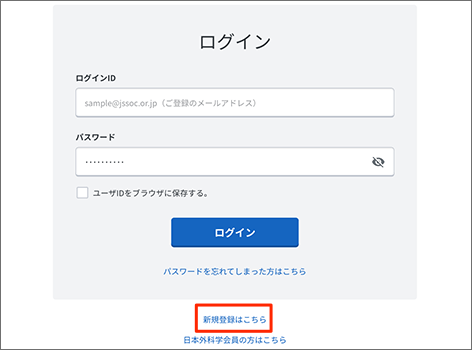 |
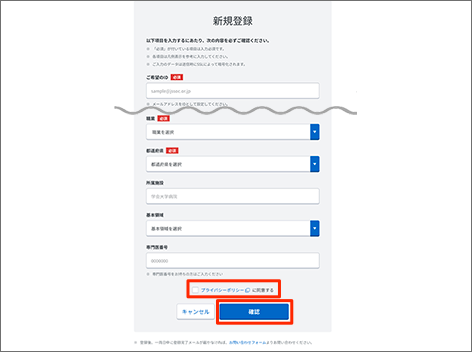 |
3.登録内容の確認画面が表示されるので、表示された内容に問題がなければ登録ボタンをクリックする。 |
4.ユーザー登録完了の画面が表示されるので、画面の指示通りにログイン画面に戻るボタンをクリックしログイン画面に戻る。 |
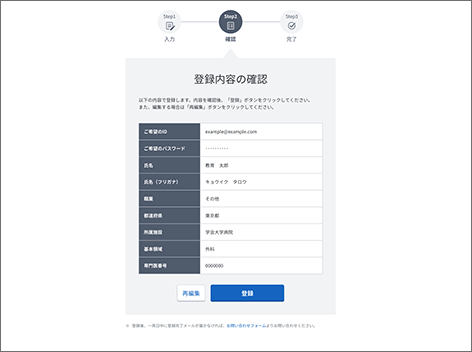 |
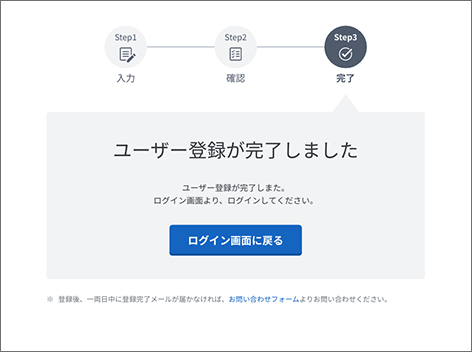 |
5.登録完了通知メールが先程登録したメールアドレスに届いていることを確認し、そのメールに記載されているログインIDと先程登録したパスワードを入力し、ログインします。 |
6.マイページにログインできました。 |
ログインできなかった場合はこちらをご確認ください。 |
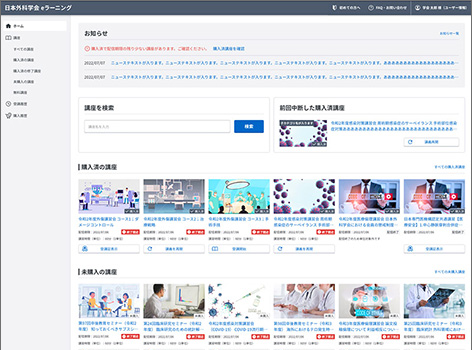 |
講座検索
講座検索から講座購入まで、マイページから簡単に行うことができます。
操作方法
以下の方法から受講したい講座を検索します。
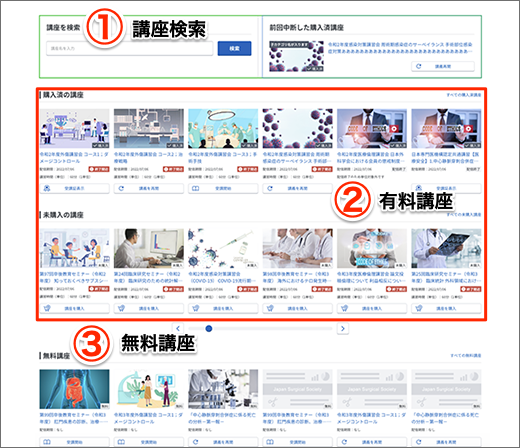 |
1.マイページから受講したい講座を検索します。 ①講座検索 有料、無料問わず全ての講座から受講したい講座名を入力し検索できます。 ②有料講座 購入済の講座 有料講座で購入済の講座が表示されます。 未購入の講座 有料講座で未購入の講座が表示されます。 ③無料講座 無料講座が表示されます。 |
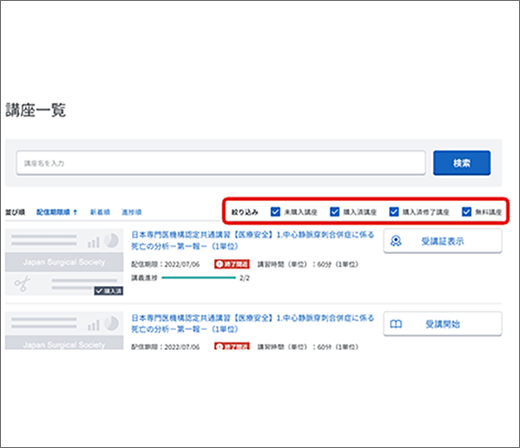 |
2.講座一覧から購入ステータス別で絞り込み検索表示ができます。 |
講座購入
操作方法
有料講座の場合(単一講座購入の場合)
購入ステータス別で講座購入の仕方を説明します。
マイページトップからも講座一覧を確認できます。 |
3.「2」で選択した講座が表示されます内容を確認し、購入ボタン をクリックします。 |
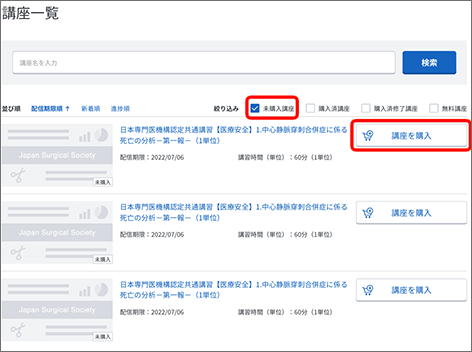 |
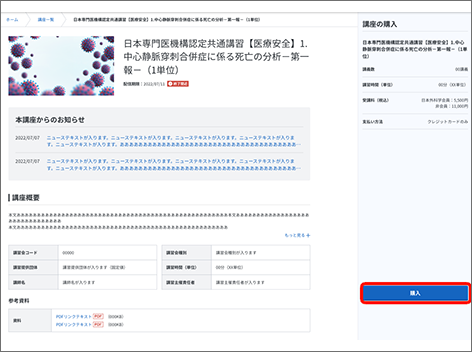 |
4.購入講座の内容を確認し支払い情報入力ボタンをクリックします。 |
5.支払い情報を入力し、申し込み内容を確認し申し込みボタンをクリックします。 決済方法はクレジットカードのみとなりますのでご了承ください。 |
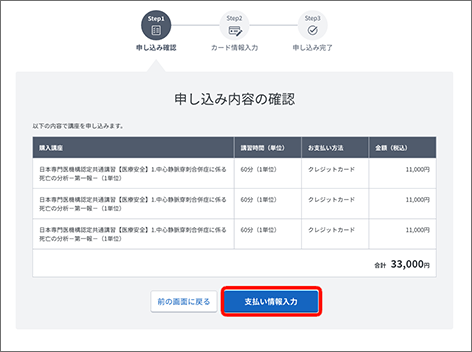 |
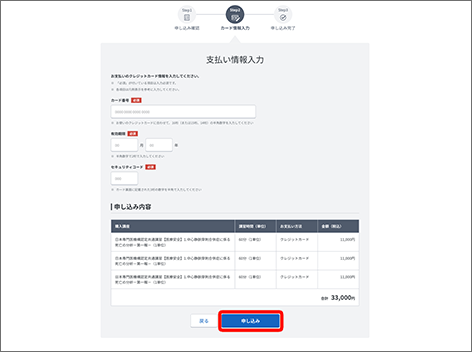 |
6.ご登録のメールアドレスに講座申し込み完了のメールが送信され、申し込み完了となります。 |
|
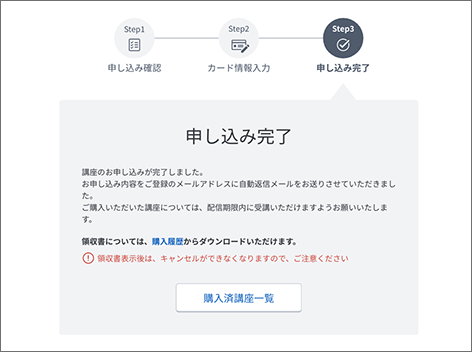 |
有料講座の場合(まとめて購入する場合)
まとめて購入機能は8講座まで同時に購入できる機能となっています。
|
3. チェックを入れた講座が画面右に一覧で表示されます。購入したい講座に間違いがない場合は、購入ボタンをクリックします。誤った講座が表示されている場合は、講座名横の削除ボタンを押してください。また全ての講座を削除する場合は、すべてを削除ボタンで削除できます。 |
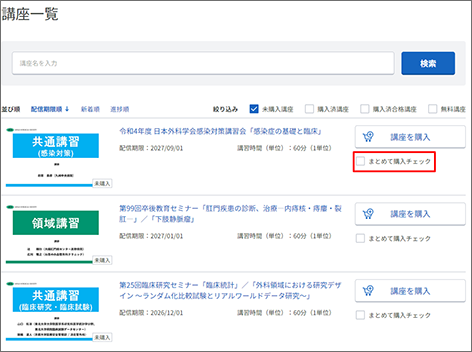 |
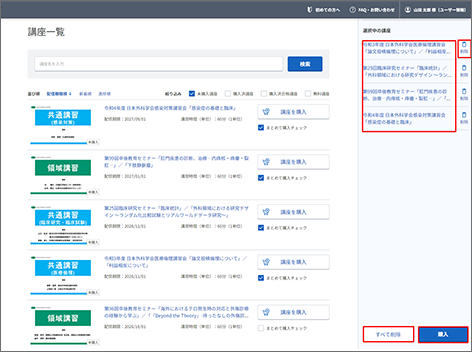 |
4. 購入講座の内容を確認し支払い情報入力ボタンをクリックします。 |
5. 支払い情報を入力し、申し込み内容を確認し申し込みボタンをクリックします。 決済方法はクレジットカードのみとなりますのでご了承ください。 |
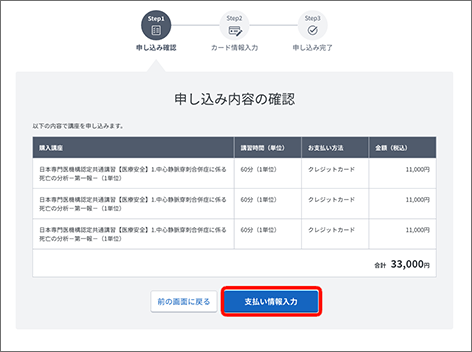 |
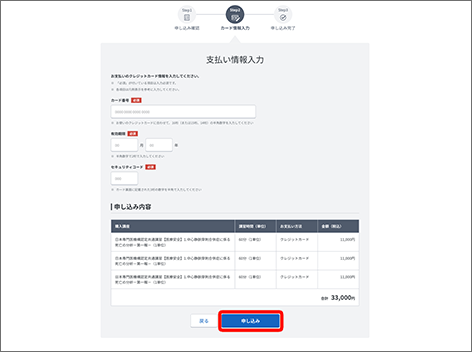 |
6. ご登録のメールアドレスに講座申し込み完了のメールが送信され、申し込み完了となります。 |
|
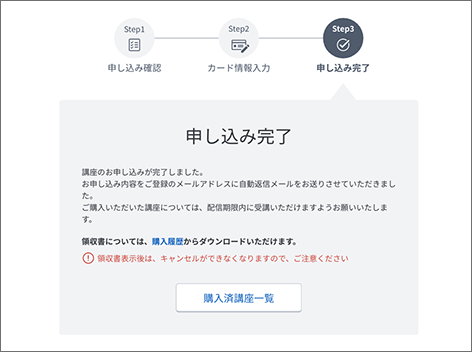 |
無料講座の場合
マイページトップからも講座一覧を確認できます。 |
|
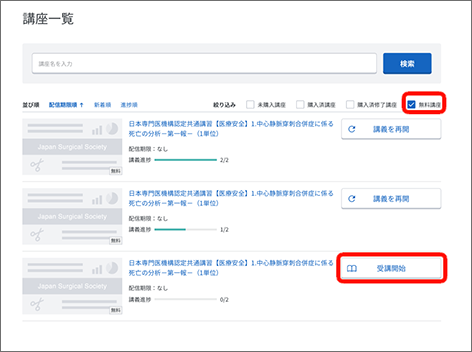 |
講座受講
操作方法
無料受講、有料受講いずれの場合も同様です
1.マイページの「購入済の講座」「無料講座」から受講する講座をクリックします。 左サイドバーの上記の項目をクリックし開いた講座一覧からも受講ができます。 |
2.受講する講座の講義一覧の上から順に受講ボタンをクリックし講座を受講します。 前回途中で受講を中断した場合は、受講ボタンが再開ボタンになっていますので、そこから受講を再開することができます。 |
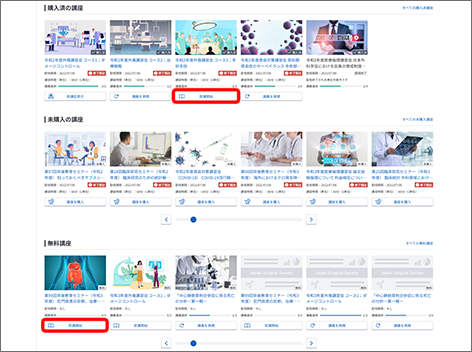 |
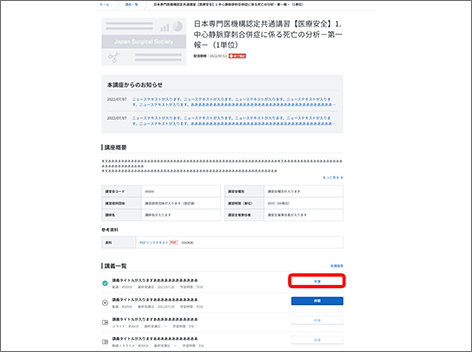 |
3.動画を再生し受講します。受講を終えたら、画面下部の次の講義をクリックし先へ進みます。 |
4.理解度テストを受験します。 |
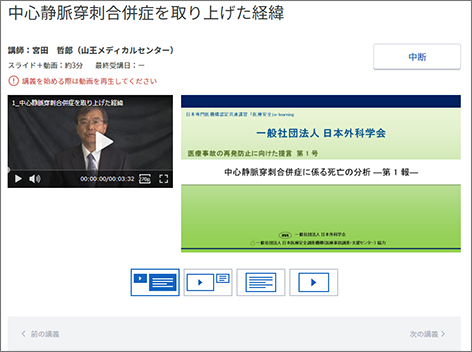 |
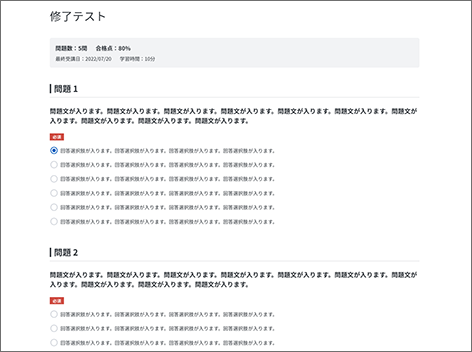 |
5.80%以上となり、合格すると受講証がダウンロードできます。 |
|
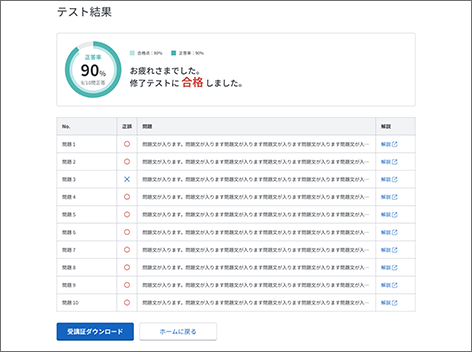 |
参考
受講証はマイページや受講履歴、講座一覧ページから後でダウンロードする事もできます。
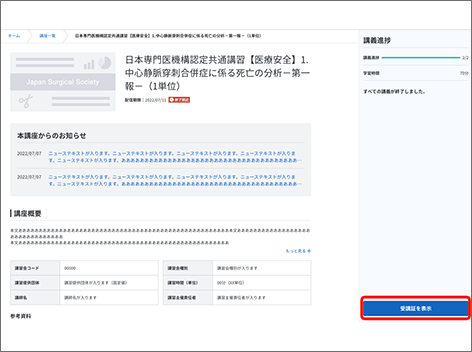 |
講座一覧ページ 全ての講義の受講が完了すると画面右側の受講開始ボタン が 受講証を表示 にボタンに変更され、クリックすると受講証が表示できます。 無料講座は講義終了後の受講証は発行されませんのでご注意ください。 |
受講履歴照会
操作方法
1.左サイドバーの 受講履歴 をクリックすると受講履歴が表示されます。 |
|
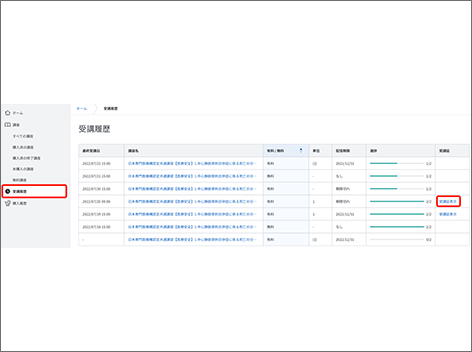 |
受講証発行
操作方法
1.画面右上の受講証表示のボタンをクリックします。 |
2.受講証に表示する情報の入力画面が表示されますので、画面に記載された項目について入力し表示ボタンをクリックします。 |
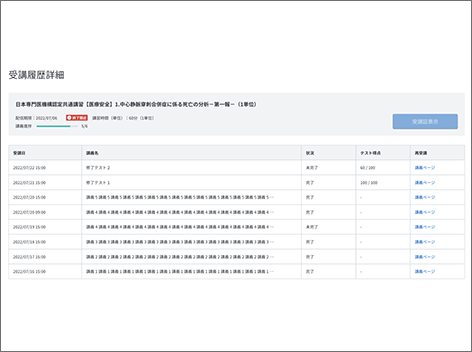 |
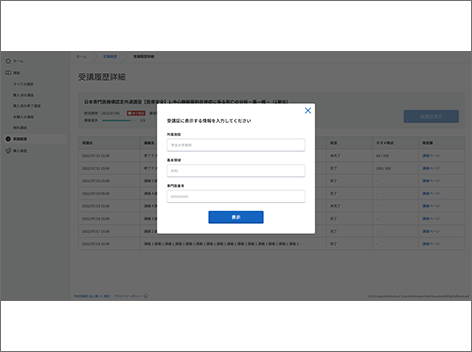 |
3.受講証のPDFデータが表示されます。 |
4.PDFをダウンロードする際は、ブラウザの[メニュー]からダウンロードします。Google Chromeでは、以下の方法でダウンロードができます。 |
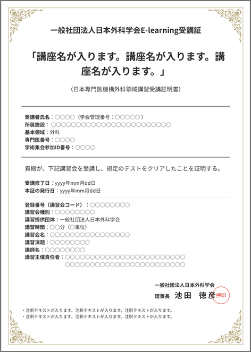 |
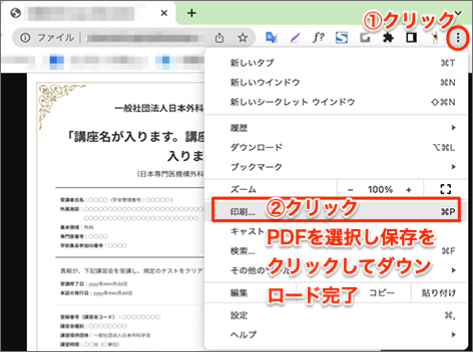 |
購入履歴照会(領収書取得)
操作方法
1.左サイドバーの 購入履歴 をクリックすると購入履歴が表示されます。 |
2.画面右上の領収書表示のボタンをクリックします。 |
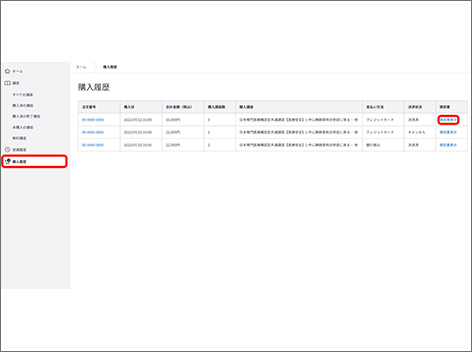 |
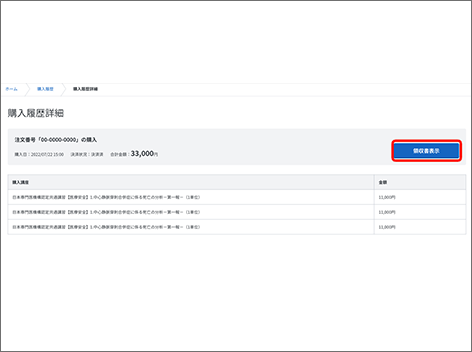 |
3.領収書に表示する情報の入力画面が表示されますので、画面に記載された項目について入力し表示ボタンをクリックします。 |
4.領収書のPDFデータが表示されます。 |
正規の領収書表示は一度のみとなります。 |
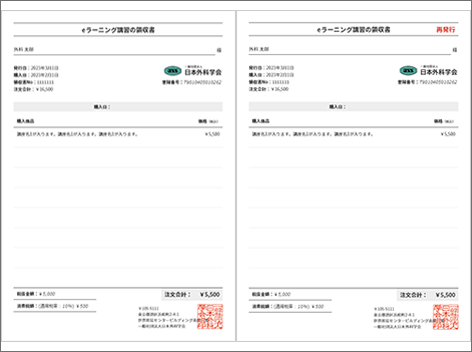 |
5.PDFをダウンロードする際は、ブラウザの[メニュー]からダウンロードします。Google Chromeでは、以下の方法でダウンロードができます。 |
|
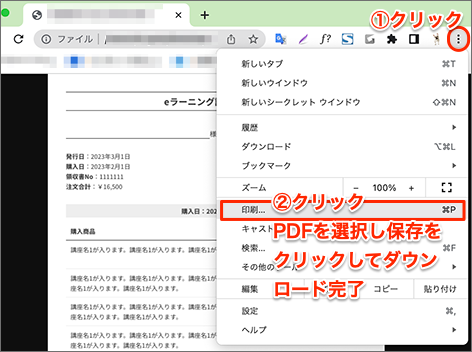 |